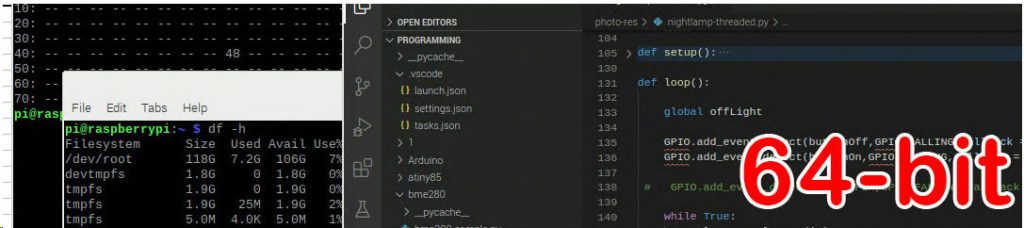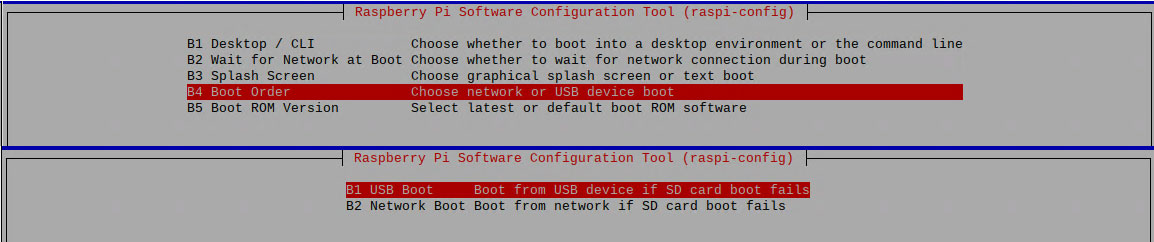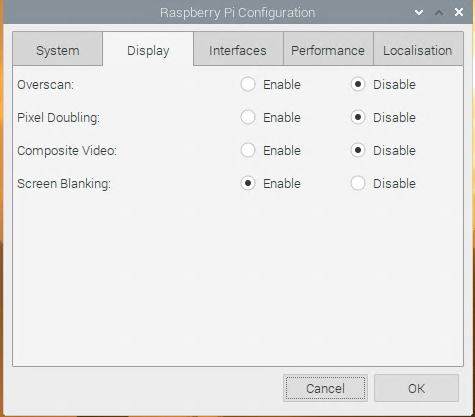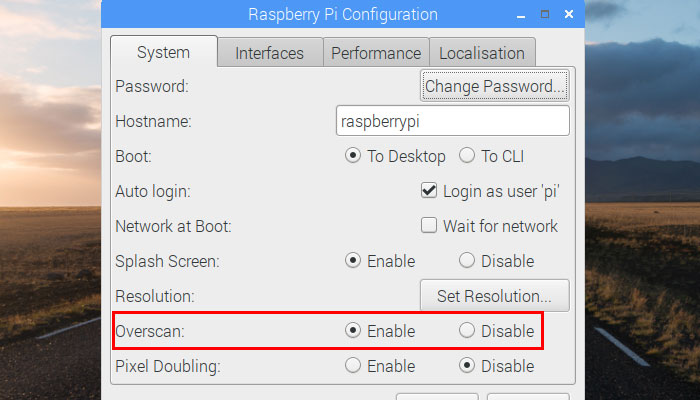They “still recommend the 32 bit operating system for all Pis at this time, although have decided it is now time to begin the move toward a 64-bit OS. For the moment this is a ‘beta’ program, the OS is in heavy flux and its functionality is likely to change significantly over the next few months…”
Disadvantages:
- Still beta, for how long? There is Ubuntu 64-bit, but I just like Raspbian (Raspberry OS)
- Almost nothing included, even repository is half full, half empty
Advantages:
- Adventure!! You do not know what to expect!!
- 64-bit system, so you have a chance to get newer/latest version of software (some developers/companies dropped support for 32-bit systems, for ex:
– Visual Code
– MongoDB
etc.
- I think it’s running faster
- Overstep the limit of 4GB of the memory: Raspberry Pi 4 / 8GB
The one thing I would recommend for now, do not follow the link to download image. Just go:
https://downloads.raspberrypi.org/raspios_arm64/images/
You should see more folders there, dig into the most recent, and download (click) .zip file with the image. Write the image on SD card, USB drive (using for ex: win32diskimager), put into the slot, since Sep 2020 Raspberry Pi 4 can boot directly from USB without SD card – and start the system. Just install OS on ANY (small, slow, etc.) card, change the settings running
raspi-config
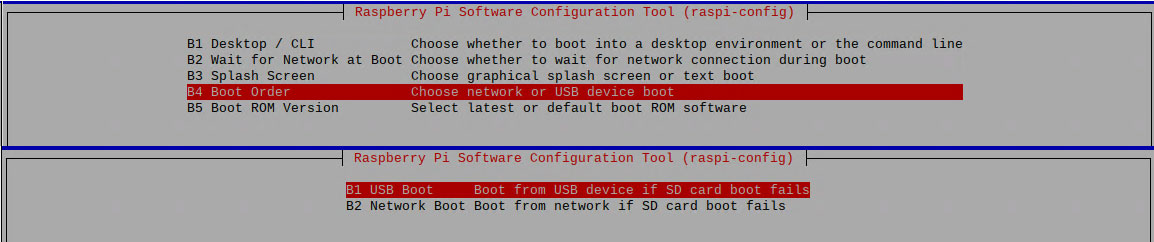
… remove card, burn image on USB drive, and get everything installed on it.
Source: Raspberry Pi OS (64 bit) beta test version – Raspberry Pi Forums